Introduction
In the ever-evolving field of computer architecture, simulation tools like Gem5 play a crucial role in designing, analyzing, and optimizing hardware systems. Gem5, a powerful and versatile simulator, allows researchers and developers to model and simulate various architectures, making it an essential tool in academic and industrial settings. One of the key features of Gem5 is its ability to be upgraded and extended, with the CPT (Checkpoint) upgrade being a significant enhancement. This blog will guide you through “How to Use CPT Upgrade in Gem5,” providing a comprehensive, SEO-friendly, and easy-to-understand explanation. By the end of this guide, you’ll have a solid understanding of how to leverage this feature to optimize your simulations effectively.
Understanding Gem5 and the CPT Upgrade
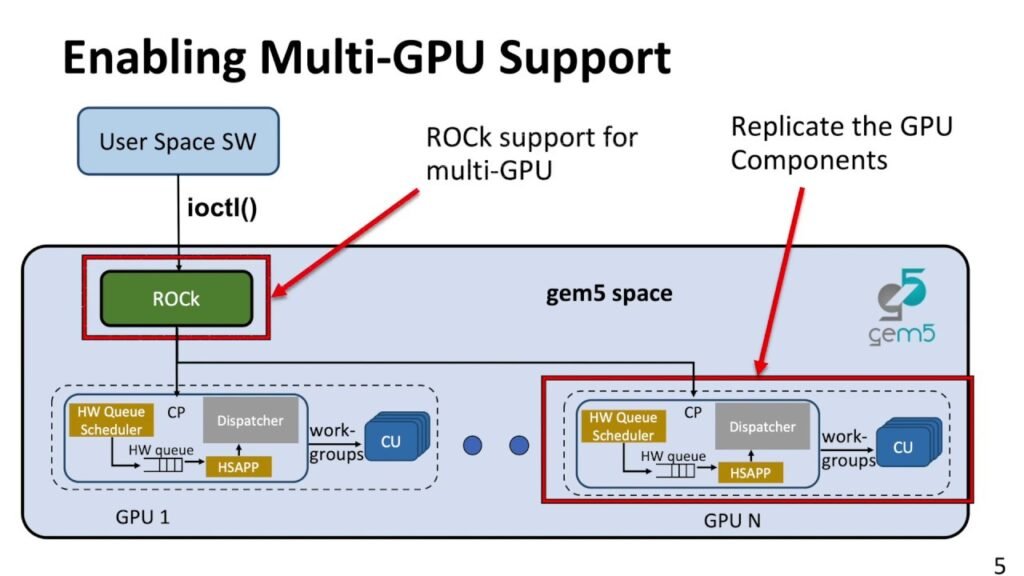
Gem5 is an open-source simulator designed to model and simulate modern computer systems. It supports a wide range of architectures, including ARM, x86, MIPS, and RISC-V, making it a versatile tool for exploring various design alternatives and system configurations. One of the critical aspects of working with Gem5 is the ability to manage simulation states, which is where the CPT (Checkpoint) upgrade comes into play.
The CPT upgrade in Gem5 allows users to create, save, and restore checkpoints during simulation runs. These checkpoints capture the entire state of the simulation at a particular point in time, enabling users to resume simulations from that exact point later on. This is particularly useful for long-running simulations, where the ability to pause and restart without losing progress can save significant time and computational resources.
Why Use the CPT Upgrade in Gem5?
Before diving into “How to Use CPT Upgrade in Gem5,” it’s important to understand why this feature is valuable. Here are some key benefits:
- Time Efficiency: Long simulations can be paused and resumed at a later time, allowing for more flexible and efficient use of computational resources.
- Resource Management: By using checkpoints, you can avoid restarting lengthy simulations from scratch, reducing the load on your computational resources.
- Experimentation: Checkpoints allow for easier experimentation. You can create a checkpoint before making changes to your simulation, test the new configuration, and if needed, revert to the previous state.
- Error Recovery: If a simulation encounters an error or crashes, having a checkpoint allows you to restart from a saved state rather than beginning the simulation anew.
How to Use CPT Upgrade in Gem5: A Step-by-Step Guide
Now that we understand the importance of the CPT upgrade, let’s explore “How to Use CPT Upgrade in Gem5” through a detailed step-by-step guide.
1. Setting Up Gem5 for CPT Usage
Before using the CPT upgrade in Gem5, ensure that your Gem5 environment is properly set up. This involves having the necessary libraries and dependencies installed and configuring your simulation environment according to your project requirements.
- Install Gem5: If you haven’t installed Gem5 yet, follow the official Gem5 installation guide. Make sure all dependencies are properly installed.
- Configure Your Simulation: Set up your simulation environment by configuring the system components such as CPU, memory, and cache hierarchy. This setup is crucial as it defines the starting point of your simulation before you create a checkpoint.
2. Creating a Checkpoint in Gem5
Creating a checkpoint is the first step in utilizing the CPT upgrade. This checkpoint will serve as a snapshot of your simulation at a specific time.
- Run the Simulation: Start by running your simulation as you normally would. At the desired point in the simulation, you’ll want to create a checkpoint.
- Use the
--checkpoint-dirFlag: To create a checkpoint, you can use the--checkpoint-dirflag in your Gem5 command. For example:bashCopy code./build/X86/gem5.opt --outdir=output_dir --checkpoint-dir=checkpoint_dir config_script.pyIn this command,output_diris where your simulation outputs will be stored, andcheckpoint_diris the directory where the checkpoint will be saved. - Trigger the Checkpoint: You can trigger the checkpoint creation manually by calling the
m5 checkpointcommand within your simulation script or by setting a checkpoint at a specific simulation tick.
3. Restoring from a Checkpoint
Once you have created a checkpoint, you can restore your simulation from that point at any time.
- Specify the Checkpoint Directory: To restore from a checkpoint, you need to specify the directory where the checkpoint is saved. Use the
--checkpoint-dirflag again, pointing it to the existing checkpoint directory.cssCopy code./build/X86/gem5.opt --outdir=output_dir --checkpoint-dir=checkpoint_dir --restore config_script.pyHere, the--restoreflag tells Gem5 to resume the simulation from the checkpoint rather than starting a new simulation. - Continue the Simulation: After restoring the checkpoint, the simulation will continue from the exact point where the checkpoint was created. You can proceed with your simulation as normal, making any necessary adjustments to your configuration or running additional experiments.
4. Managing Multiple Checkpoints
Gem5 allows you to create and manage multiple checkpoints, which can be incredibly useful when working on complex simulations that require testing various configurations.
- Naming Conventions: Use clear and descriptive names for your checkpoint directories to keep track of different simulation states. For example,
checkpoint_initial_setuporcheckpoint_post_optimization. - Switching Between Checkpoints: You can switch between different checkpoints by specifying the appropriate directory when restoring your simulation. This flexibility allows you to explore different branches of your simulation without losing progress.
5. Automating Checkpoint Creation and Restoration
For advanced users, automating the process of checkpoint creation and restoration can streamline your workflow and save even more time.
- Scripting: Use Python scripts to automate the checkpoint process within your Gem5 simulations. This can include creating checkpoints at regular intervals or based on specific simulation events.
- Custom Triggers: Set up custom triggers in your simulation script that automatically create checkpoints when certain conditions are met, such as reaching a particular tick count or after completing a specific computation.
Best Practices for Using CPT Upgrade in Gem5
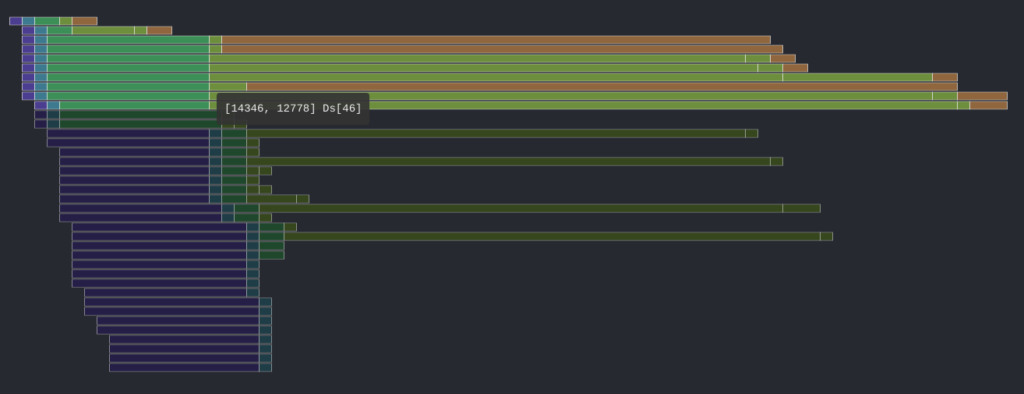
Now that you know “How to Use CPT Upgrade in Gem5,” here are some best practices to help you make the most of this feature:
- Plan Your Checkpoints: Before starting your simulation, plan where you want to create checkpoints. Identify key points in the simulation where having a checkpoint would be beneficial, such as after a major configuration change or before a time-consuming computation.
- Monitor Resource Usage: Checkpoints can consume disk space, especially for large simulations. Monitor your resource usage and clean up old or unnecessary checkpoints to free up space.
- Document Your Process: Keep a log of the checkpoints you create, including details such as the simulation state, configuration, and any changes made. This documentation can be invaluable when revisiting a simulation or sharing your work with others.
- Test Restores: Periodically test the restore process to ensure that your checkpoints are functioning correctly. This can help you avoid issues later on when you need to resume a simulation.
- Use Version Control: If you’re working on a collaborative project, consider using version control for your simulation scripts and checkpoint directories. This allows you to track changes, collaborate more effectively, and roll back to previous states if needed.
Conclusion
The ability to create and manage checkpoints is a powerful feature in Gem5 that can significantly enhance your simulation workflow. By understanding “How to Use CPT Upgrade in Gem5,” you can save time, improve resource management, and conduct more thorough experiments. Whether you’re working on a simple simulation or a complex system design, the CPT upgrade allows you to pause, resume, and explore different configurations with ease.
As you continue to work with Gem5, remember to apply the best practices outlined in this guide to optimize your use of the CPT upgrade. With careful planning and execution, you’ll be able to take full advantage of this feature, making your simulations more efficient and effective. Happy simulating!
